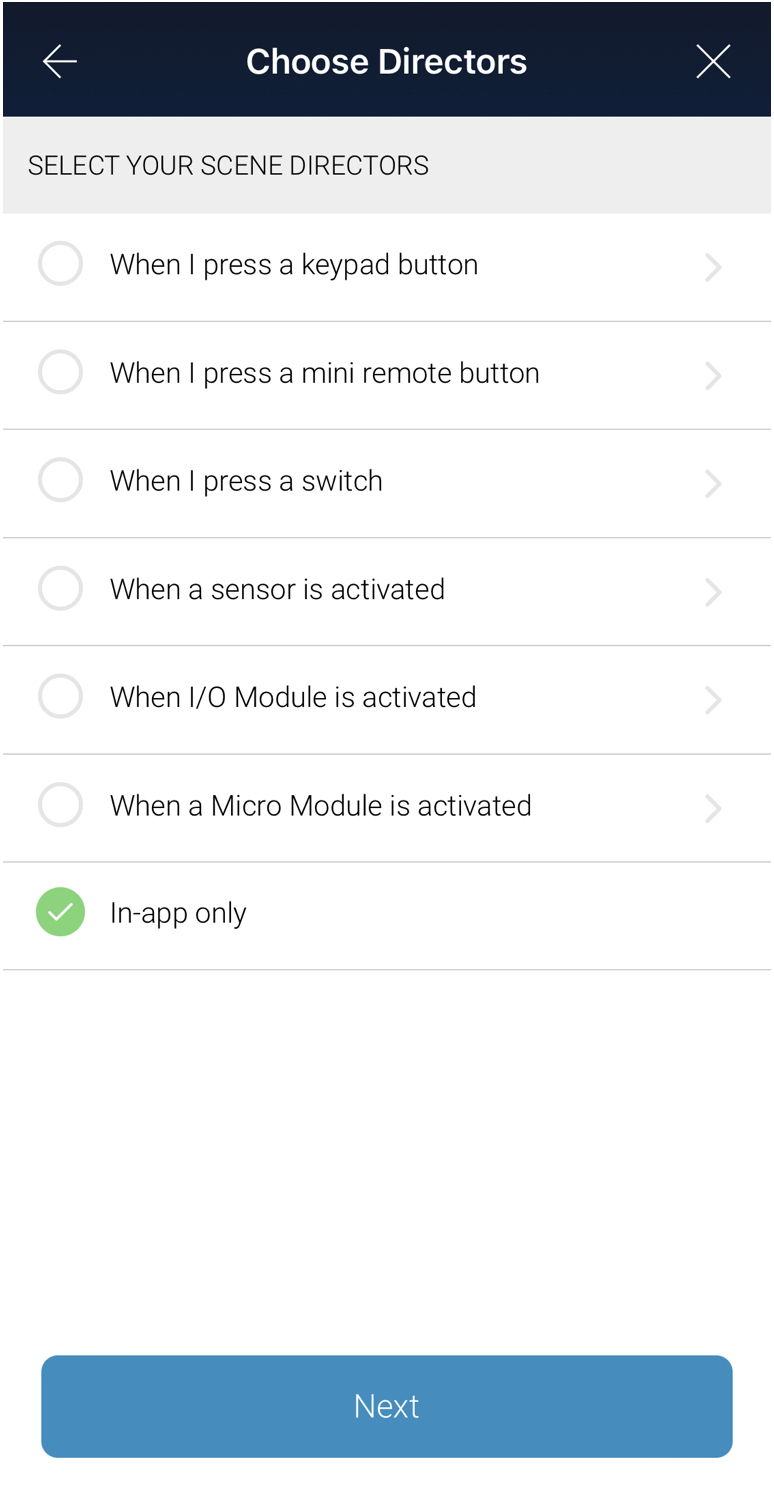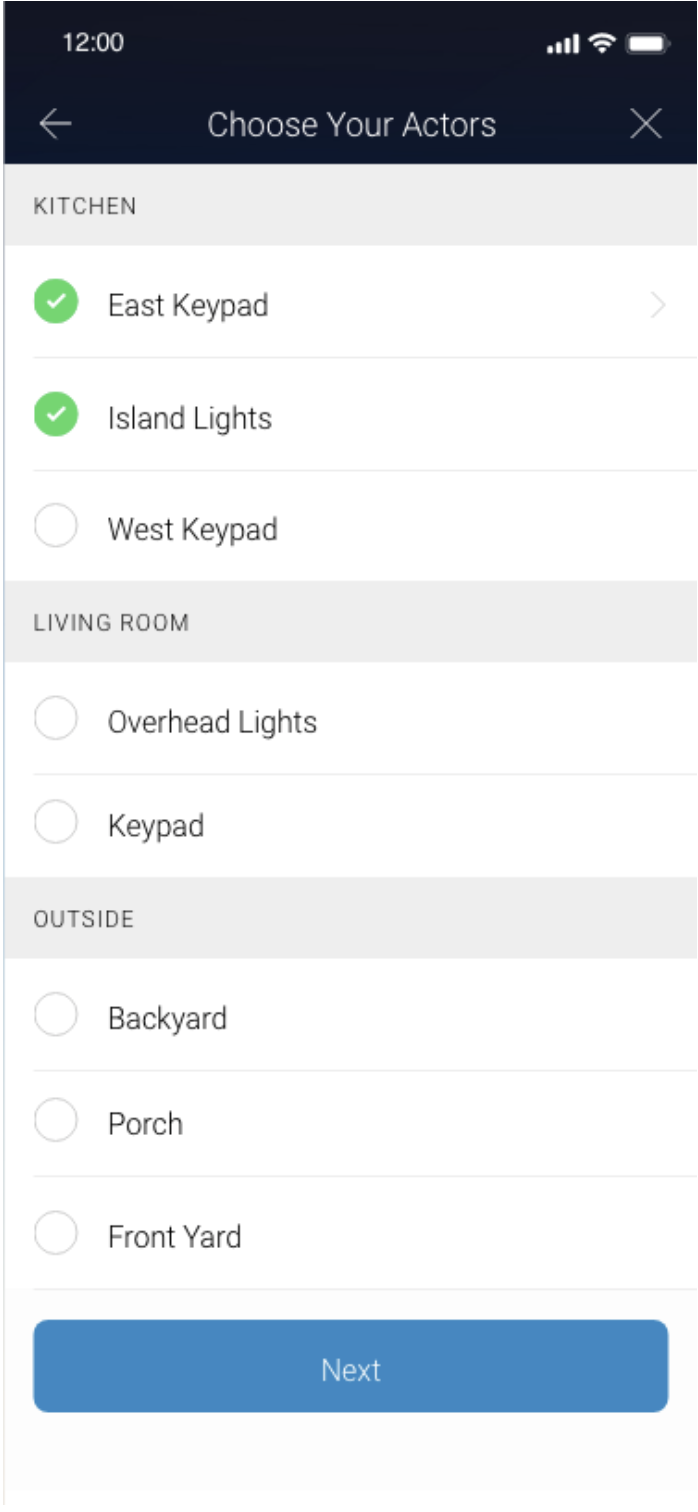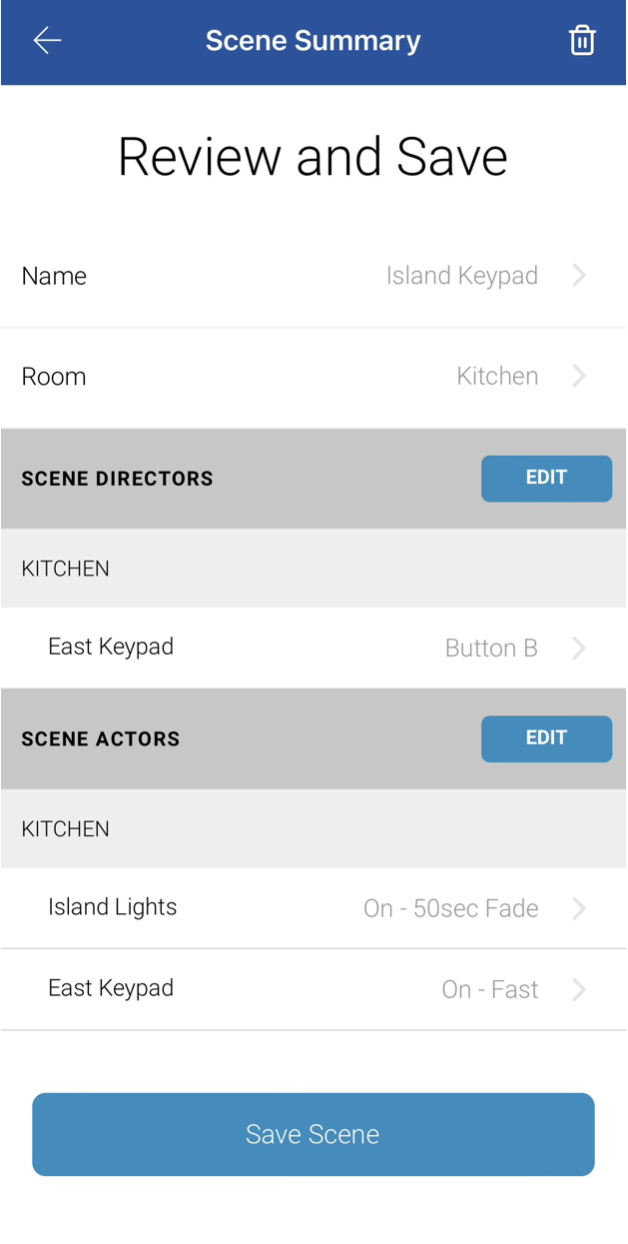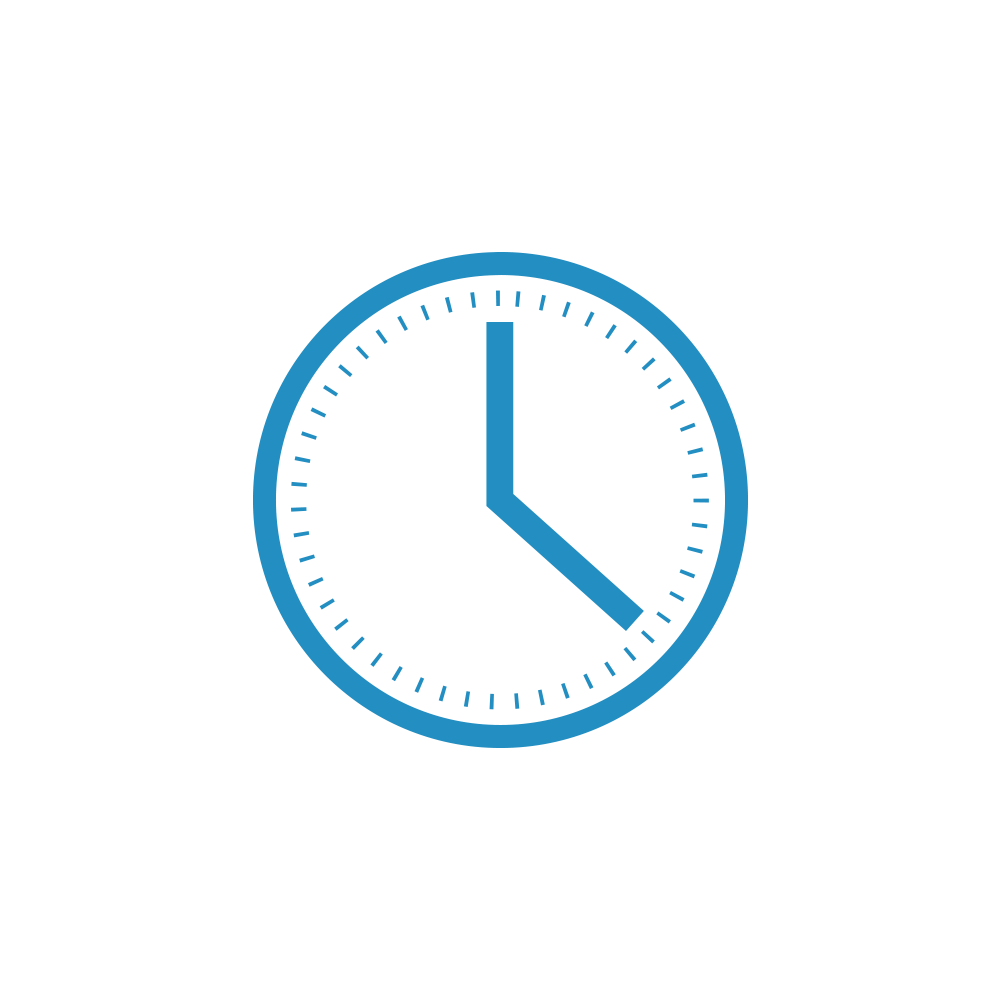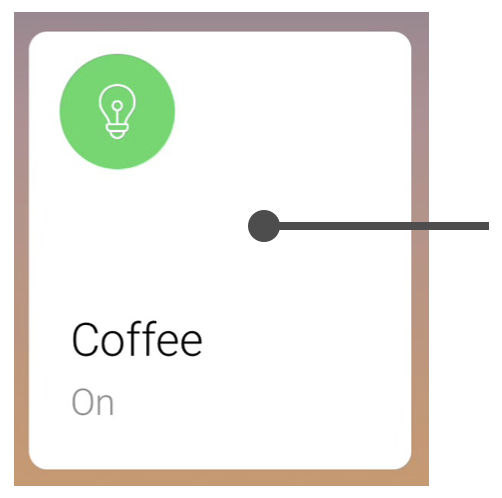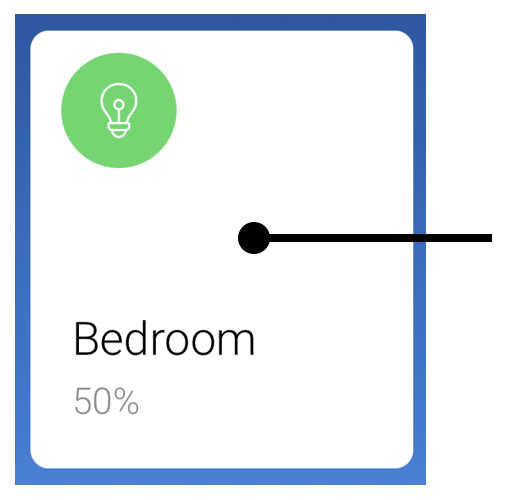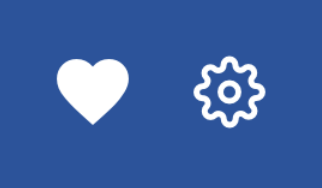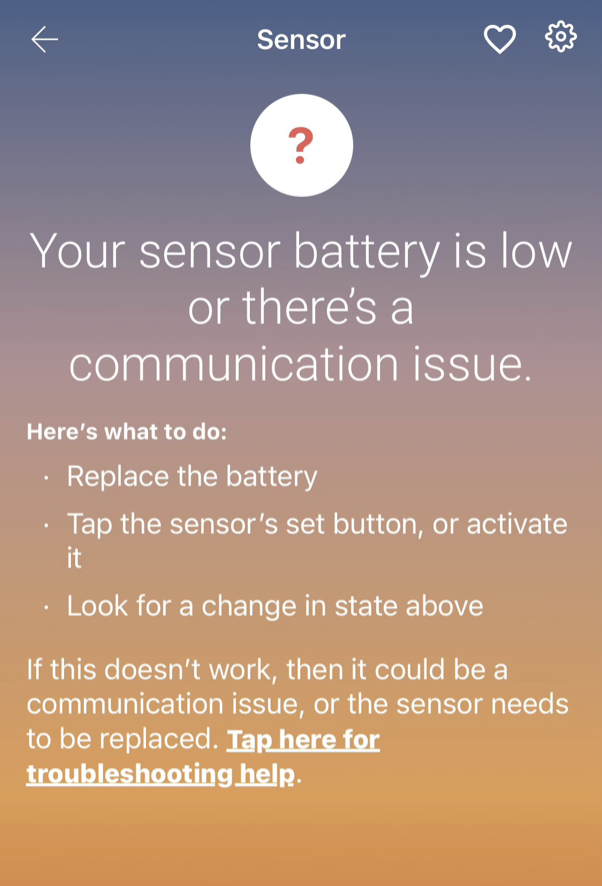In order for the Insteon Hub 2 to receive firmware updates, it must:
have an active internet connection
be associated with an Insteon Hub Account*
When new firmware becomes available, the Hub 2 will download and install automatically between 2AM-5AM local time.
*Hub Account Access subscription is not required.
Current Version
Version 1020
This version of the Insteon Hub firmware has the following updates:
Added stability when using the Hub 2 as an Insteon modem with 3rd party controllers such as Home Assistant.
Fixes issues related to daylight saving time transitions.
General performance enhancements.
General stability improvements.
Device status improvements.
This update is being released on January 29, 2025 and will automatically be installed.
Previous Versions
Version 1019
This version of the Insteon Hub firmware improves connection stability.
This update is being released on April 7, 2020 and will automatically be installed.
PLM Version A5
In advance of our new mobile app, this update fixes an issue that could cause database corruption for homes with large number of links/devices.
This update is being released on February 26, 2020 and will automatically be installed.
Version 1018
This version of the Insteon Hub firmware gets your hub ready for the new Insteon Director app.
This update is being released on August 19, 2019 and will automatically be installed.
PLM Version A4
This version of the Insteon Hub PLM firmware fixes a bug related to an upcoming account migration service which we will be offering soon. This service will make it easier than ever to get your system back up and running in the event of a Hub failure.
This update is being released on October 10, 2018 and will automatically be installed.
Version 1017
This version of the Insteon Hub firmware fixes an issue where scheduling an off time for sunrise or sunset didn't work. For those that experienced such an issue, you'll need to remove and re-add the schedule. We also reverted local control capability for certain 3rd party integrations that communicate to the hub via TCP-IP commands. A special thank shout-out to OpenHAB and Homeseer users that let us know of the issue. Thank you!
This update is being released on August 2, 2018 and will automatically be installed.
Version 1016
This version of the Insteon Hub firmware fixes stability issues that improve 3rd party integrations such as Amazon Alexa and include miscellaneous security fixes. This update is being released on June 19, 2018 and automatically installed.
Version 1015
This version of the Insteon Hub firmware fixes an issue where, for some users, the Hub goes offline momentarily (Hub beeps and its front LED turns red). In addition, this update improves the overall stability of the Hub. This update is being released on April 3, 2018 and automatically installed.
Version 1014
This version of the Insteon Hub firmware includes general bug fixes and stability improvements. We've also updated the behavior of the front LED such that it will not show red while polling device status and the beeper will not double-beep on a failed status (both were introduced in version 1013). This update is being released on Feb 27, 2018 and automatically installed although it may take a few days to propagate.
For those using Amazon Alexa to voice control their Insteon devices, we've released an update to the backend services that fixes an issue where Alexa reported a problem with devices talking to the Insteon Hub. This update was released last week.
Version 1013
This version of the Insteon Hub firmware adds support for improved 3rd party integrations. This update is being released on Dec 18, 2017 and automatically installed although it may take a few days to propagate.
Please note: With this update the LED on the front of your Insteon Hub will frequently alternate between red and green. This is normal behavior.
PLM Version A3
This version of the Insteon Hub PLM firmware fixes an issue that may cause link corruption during smart retries. This update was released on Dec 14, 2017 and automatically installed.
Version 1012
This version of the Insteon Hub firmware makes efficiency improvements outlined below. This update is being released on May 18, 2017 and automatically installed although it may take a few days to propagate. This is part two of a two-part release to improve the overall speed of the Insteon ecosystem.
Changes:
Added the Smarthops feature to all direct messages. (Smarthops is a method of determining how many Insteon hops are needed to reach a device and then using that number for future communications. This optimizes signaling which results in faster responses to and from the hub. Previously Smarthops were only being done for group messages (scenes). We expect to see an average of 50ms to 200ms reduction in response time.)
Hub 2 now only sends 1 message (rather than constantly repeating a message) if a device had previously failed. This is particularly helpful where a device has been unplugged but not deleted from the app for whatever reason (off-season holiday lighting, testing devices, retiring an older device, etc.). If you have such a device, we recommend reinstalling it temporarily to remove it from the app. For those with such a device, the hub goes from taking 5 seconds attempting to reach the unplugged device to 200m. Example: For devices that were added over a year ago, the Hub would send as many as 45 messages even if the device was unplugged. Now, the Hub will only try once if it has determined the device is unplugged.
Timing between the Hub and the Insteon network has been optimized so that the Hub no longer has to use timeout delays resulting in a time savings and speeding up of the network.
This update has been a few months in the making and is part of a larger effort to improve all aspects of our hub ecosystem.
PLM Version A2
This version of the Insteon Hub PLM firmware makes efficiency improvements to the way the hub sends Insteon direct commands. The result is faster response times when using the Insteon app or third-party integrations. This update was released on May 3, 2017 and automatically installed. This is part one of a two-part release to improve the overall speed of the Insteon ecosystem. The second part will be released in the next week or two and will be Hub Version 1012.
Version 1011
This version of the Insteon Hub firmware includes several minor bug fixes and stability improvements. This update was released on March 7, 2017 and automatically installed.
Version 1010
This version of the Insteon Hub firmware fixes several minor bugs and adds foundational support for future features. This update was released on May 23, 2016 and was automatically installed.
Identify your Insteon Hub version →
Version 1009
This version of the Insteon Hub firmware adds support for controlling Sonos speakers. This update was released January 6, 2016 and was automatically installed.
New Features
Added support to control up to four Sonos speakers from the Insteon app. Configure Insteon Wall Keypads, Switches, Mini Remotes and more to control Sonos speaker functions including play, pause, volume, presets and more.
Learn More about Sonos Support →
Version 1008
This version of the Insteon Hub firmware includes a bug fix for push notifications and email alerts. This update was released September 17, 2015 and was automatically installed.
Bug Fixes
Fixed an issue where a push notification or email alert might not be sent if Insteon Hub had been idle for more than 50 minutes
Version 1007
This version of the Insteon Hub firmware improves connection reliability with Insteon servers. This update was released August 24, 2015 and was automatically installed.
New Feature
Improved the error handling when Insteon Hub is unable to connect to Insteon Servers. Insteon Hub now attempts to reconnect every 10 minutes for an hour and, if the reconnection attempts were unsuccessful, will then automatically power cycle
Version 1006
This version of the Insteon Hub firmware includes bug fixes and stability improvements. This update was released May 18, 2015 and was automatically installed.
New Feature
Added a feature that allows new Insteon Hubs to be setup from any network, not just the local WiFi network
Bug Fixes
Improved diagnostics features for when Insteon Hub cannot connect to the Internet or Insteon Servers
Improved Insteon messaging
Improved the reliability in connecting to Insteon Servers
Resolved some issues concerning intra-device communication
Resolved an issue that might cause Insteon Hub to factory reset upon power cycle
Changed beep patterns for factory reset: Hub now beeps once when factory reset starts and double-beeps when it is finished.
Changed Network Reset from 10 set button taps to 3 set button taps
Fixed an issue where the primary LED colors would become reversed after removing a device
Version 1005
This version of the Insteon Hub firmware primarily includes bug fixes and stability improvements. The update was released May 7, 2015 and was automatically installed.
Bug Fixes
Fixed several backend messaging issues
Fixed an issue where location and House Name would reset to default values on reboot
Added feature that expands the types of alerts that can be sent
Moved DST time change to approx. 2AM from approx. 1AM
Fixed an issue where a device being added might be read as the wrong device type
Fixed unresponsiveness when reading or setting device properties
Removed some duplicate alerts
Improved reliability on busy Insteon networks
Fixed an issue where schedules wouldn’t fire on Sundays or Mondays between 12:00AM and approximately 12:30AM
Added some features to improve the speed of adding new devices and creating scenes