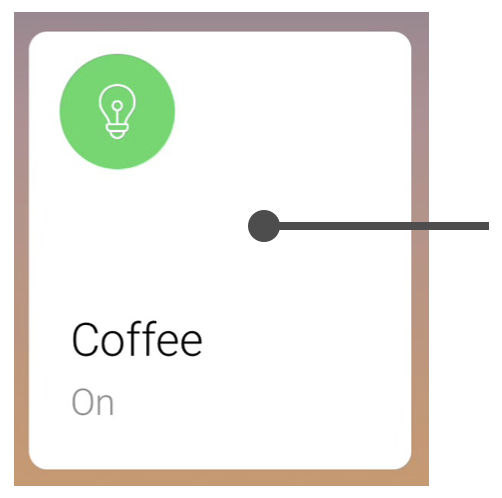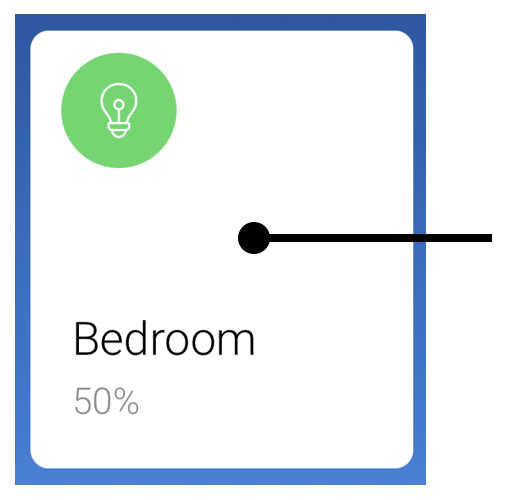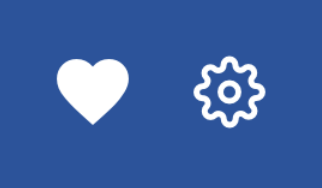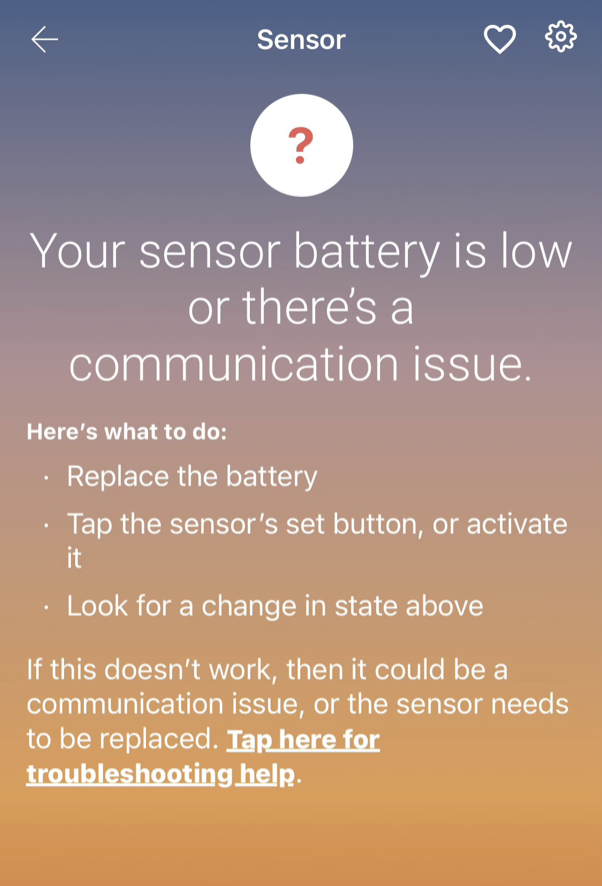Insteon offers a wide variety of device types. To learn how to control and monitor the status of your device using the Insteon Director app, pick from the following list that best matches your device.
On/Off Devices
Tap the circle icon to control it. Green means it’s On. Gray means it’s Off.
The state will also display below the name.
For more control and to access device details, tap anywhere else on the tile.
When the device is On the white switch will be at the top. Swipe it down or tap the bottom to turn it off.
When the device is Off the white switch will be at the bottom. Swipe it down or tap the bottom to turn it off.
Tap the heart to place the device in Favorites. Tap the gear to view device details.
Dimmable Devices
Dimmable devices are available in wall switches, plug-in modules, and more.
Tap the circle icon to control it. Green means it’s On. Gray means it’s Off.
The state will also display below the name.
For more control and to access device details, tap anywhere else on the tile.
The brightness level is shown when on. Slide the bar to adjust the level.
To turn Off, tap the Off button or slide the bar all the way to the bottom.
Tap the heart to place the device in Favorites. Tap the gear to view device details.
Controlling the load that the keypad is wired to is currently the same as On/Off Devices (for On/Off Keypads or i3 Keypad in On/Off Mode) and Dimmable Devices (for Dimmer Keypads or i3 Keypad in Dimmer Mode).
If the buttons have scenes associated with them, use the scene controls under the Scene tab.
Device tiles for Mini Remotes will simply display the name you’ve given it.
Tapping anywhere on the tile will take you to the full view.
If you don’t have any scenes assigned to the buttons, you’ll see a message prompting you to do so.
Note: If your assigned scene contains dimmable devices, Director controls don’t currently support press & holding for dimming or brightening as is possible with your Mini Remote.
1 Scene Full View Example
Tap top of paddle to turn On (activate) the associated scene.
The name of the associated scene.
Tap the heart to place the device in Favorites. Tap the gear to view device details.
Tap bottom of paddle to turn Off (deactivate) the associated scene.
Note: If your assigned scene contains dimmable devices, Director controls don’t currently support press & holding for dimming or brightening as is possible with your Mini Remote.
4 Scene Full View Example
The name of the associated scene.
Tap left side of button to turn Off (deactivate) the associated scene.
Tap the heart to place the device in Favorites. Tap the gear to view device details.
Tap right side of button to turn On (activate) the associated scene.
If a button on the Mini Remote is not controlling a scene, it will display “unassigned”.
8 Scene Full View Example
The name of the associated scene.
Tap left side of button to turn Off (deactivate) the associated scene.
Tap the heart to place the device in Favorites. Tap the gear to view device details.
Tap right side of button to turn On (activate) the associated scene.
If buttons on the Mini Remote are not controlling a scene, it will display “unassigned”.
Note: If your assigned scene contains dimmable devices, Director controls don’t currently support press & holding for dimming or brightening as is possible with your Mini Remote.
Ceiling Fan Controller
Control the fan speed and lighting kit wirelessly from any Insteon controller, be it a handheld remote, wall keypad or from Director app. Learn more.
From the room tile, you can control and monitor both the fan speed and the light (if one is connected).
Tap the fan icon to progresses through the following: Low, Med, High, and Off.
The state of the fan is displayed below the name in the lower left.
Tap the bulb icon to turn the light on and off.
For more control and to access device details, tap anywhere else on the tile.
The state of the light is displayed below the name in the lower right.
Fan speed control.
Tap the heart to place the device in Favorites. Tap the gear to view device details.
Fan light brightness control.
Fan light control.
IO Modules
I/O Module's flexible output relay can control many different types of low voltage devices, from pool valves to electric door strikes to garage doors due to its different relay modes. When controlling devices like pool valves, you will want the ability to leave it on for an extended period of time, giving it plenty of time to fill the pool. As it approaches the desired water level, then you can remotely turn it off. For devices like electric door strikes, set I/O Module's output relay to momentary, allowing you open the front gate using a Mini Remote*, Keypad button or any other Insteon controller. Learn more.
Tap the circle icon to control the relay. Gray means the relay is Open. Clear means the relay is Closed. The state will also display below the name on the left.
This will refer to the state of a wired sensor*. Green means it’s Open. Red means it’s Closed.
The state will also display below the name on the right.
For more control and to access device details, tap anywhere else on the tile.
*If you do not have a sensor wired to the IO Module, ignore the icon here.
IO Module Full View
State of relay. Red is Open, Green is Closed.
Tap the heart to place the device in Favorites. Tap the gear to view device details.
State of sensor. Green is Closed, Red is Open.
Tap top of paddle to send On / Close Relay.
Tap bottom of paddle to send Off / Open Relay.
Monitoring Sensors
The Insteon Director app can configure sensors to control devices by creating a scene. You can also set up push notifications or email notifications when a sensor is activated.
Insteon wireless sensors include Open/Close Sensor, Hidden Door Sensor, Motion Sensor, and Leak Sensor.
State of sensor is shown here. Depending upon the sensor type, Red=Open, Motion Detected, Water. Gray=Closed, No Motion, Dry.
For more information and to access device details, tap anywhere on the tile.
In-app notifications appear at the top of the screen while using Director.
Sensors report daily. If your sensor has missed any check-ins, we’ll let you know here. Note: some sensors don’t report. If that’s the case, we will let you know here.
Tap the heart to place the device in Favorites. Tap the gear to view device details and to configure alert notifications. Learn how to enable alerts.
To learn more about how Director monitors battery-powered devices, visit the following page: https://www.insteon.com/support-knowledgebase/director-app-sensor-monitoring
Sensor Response Issues
If a sensor has lost connection with the hub, either by dead battery or communication issue, the app will display a “No response” and the tile will change color indicating an issue. If you tap on the tile, you will see steps you can take to fix the issue.
To learn more about sensors reporting this message, visit the following page:
https://www.insteon.com/support-knowledgebase/director-app-sensor-no-response