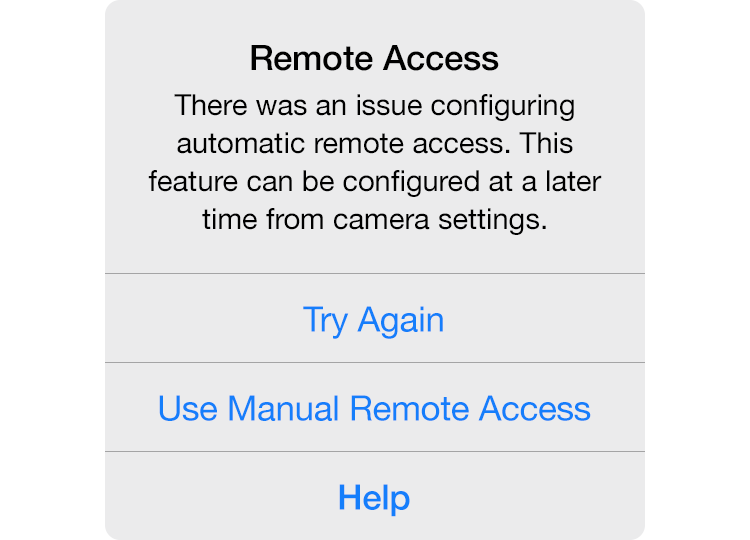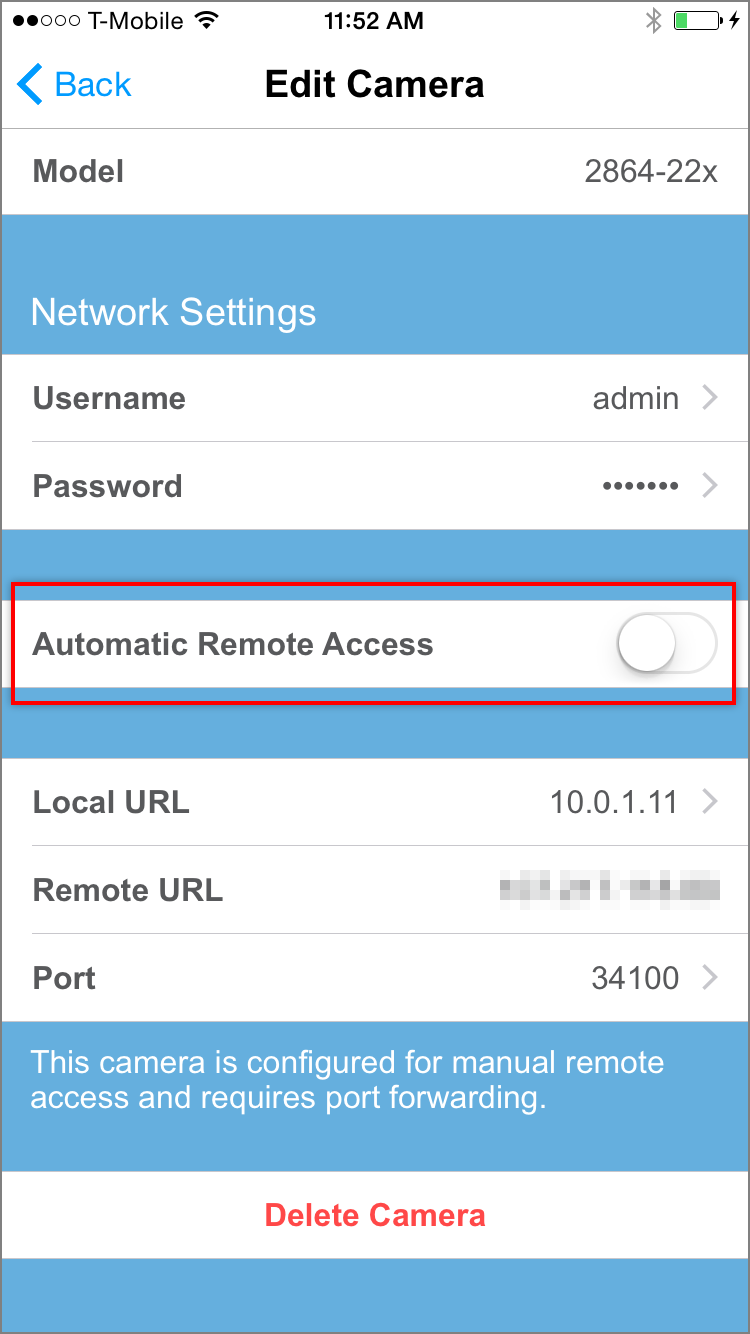When configuring an Insteon HD Wi-Fi Camera, you may encounter an alert stating that there was an issue configuring automatic remote access. There are several reasons why this may occur.
Your home's internet connection is offline
Your home's internet router or modem is not functioning properly
Your home has more than one router resulting in a Double- or Triple-NAT
Your home's router is incompatible with the Automatic Remote Access feature
In corporate or school environments, your organizations firewall and security settings may prevent Automatic Remote Access
Your Insteon HD Wi-Fi Camera may require a firmware update. Learn more about updating your Wi-Fi Camera's firmware.
- Automatic Remote Access is not available on standard-definition Insteon Wi-Fi Cameras, standard-definition Insteon Outdoor Wi-Fi Cameras or Insteon HD Outdoor Wi-Fi Cameras that do not have a UID number printed on the rear of the camera housing.
Basic Troubleshooting
Confirm that your internet router and cable or DSL modem are connected to power and turned on. Learn how to Identify your router and cable or DSL modem.
Check that your internet connection is working by attempting to browse to a website using another device or computer in your home.
Try restarting your router and cable or DSL modem.
If your home has more than one router, connect Insteon Wi-Fi Camera to the router connected directly to your cable or DSL modem. If your Internet Service Provider has issued you a combined modem and router, connect Insteon Wi-Fi Camera to this device and attempt setup again.
If you believe that your router is preventing Automatic Remote Access, you can try updating your router's firmware. Follow the instructions provided by your router manufacture.
If you are attempting to setup an Insteon Wi-Fi Camera in a corporate or school setting, your IT department may have blocked the ports necessary for Automatic Remote Access to function. Contact your system administrator if you believe this to be the case.
If you are unable to alter your networking environment to enable Automatic Remote Access, you can still configure manual remote access using port forwarding.
Configuring Automatic Remote Access After Initial Camera Setup
You can enable Automatic Remote Access after adding your Insteon Wi-Fi Camera from camera settings.
Instructions for iPhone, iPad or iPod touch
Instructions for Android
Step 1
Navigate to Settings
Step 2
Tap Devices
Step 3
Select your HD Wi-Fi Camera from the list of devices
Step 4
Scroll to the bottom of the camera settings and tap the switch to enable Automatic Remote Access.
Your camera will attempt to configure Automatic Remote Access. If your camera is unable to configure Automatic Remote Access, you will have to configure remote access manually using port forwarding on your router.
Step 1
Navigate to Settings by tapping the Settings button and then selecting Edit Settings
Step 2
Tap Devices
Step 3
Select your HD Wi-Fi Camera from the list of devices
Step 4
Scroll to the bottom of the camera settings and tap the switch to enable Automatic Remote Access.
Your camera will attempt to configure Automatic Remote Access. If your camera is unable to configure Automatic Remote Access, you will have to configure remote access manually using port forwarding on your router.