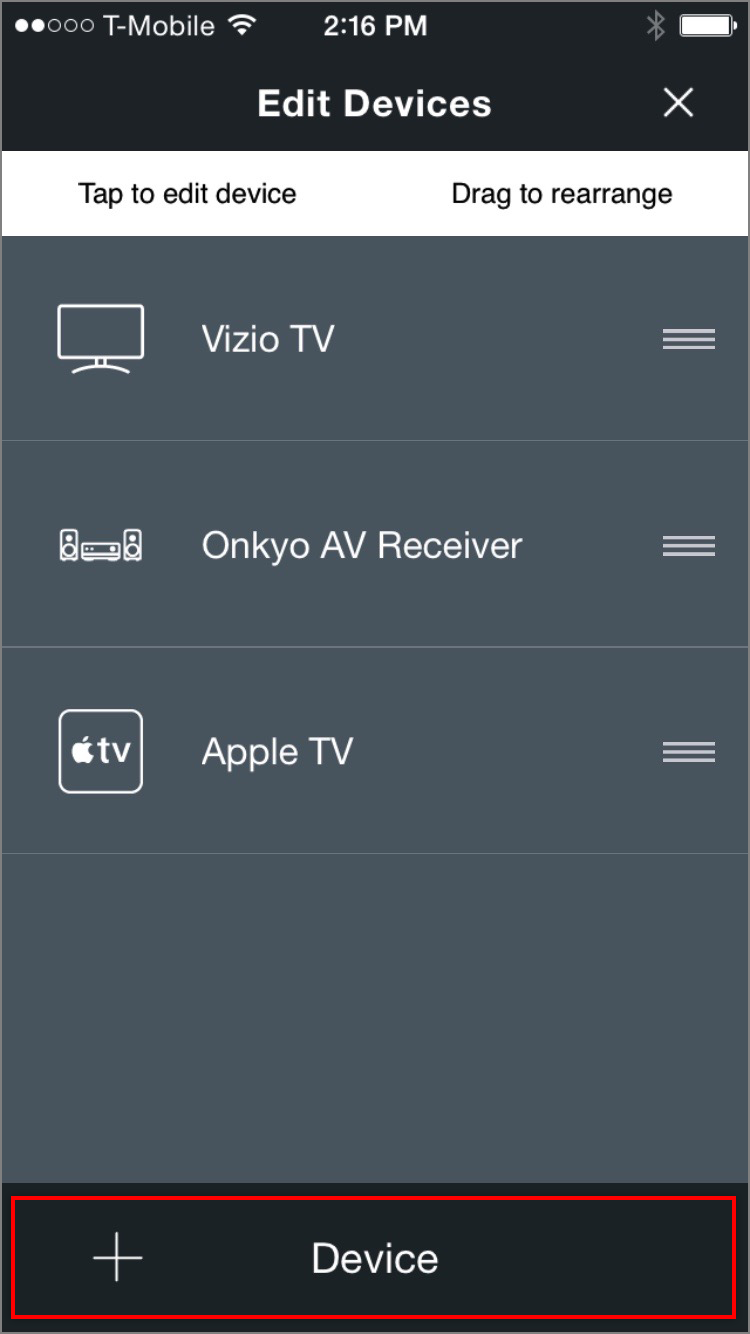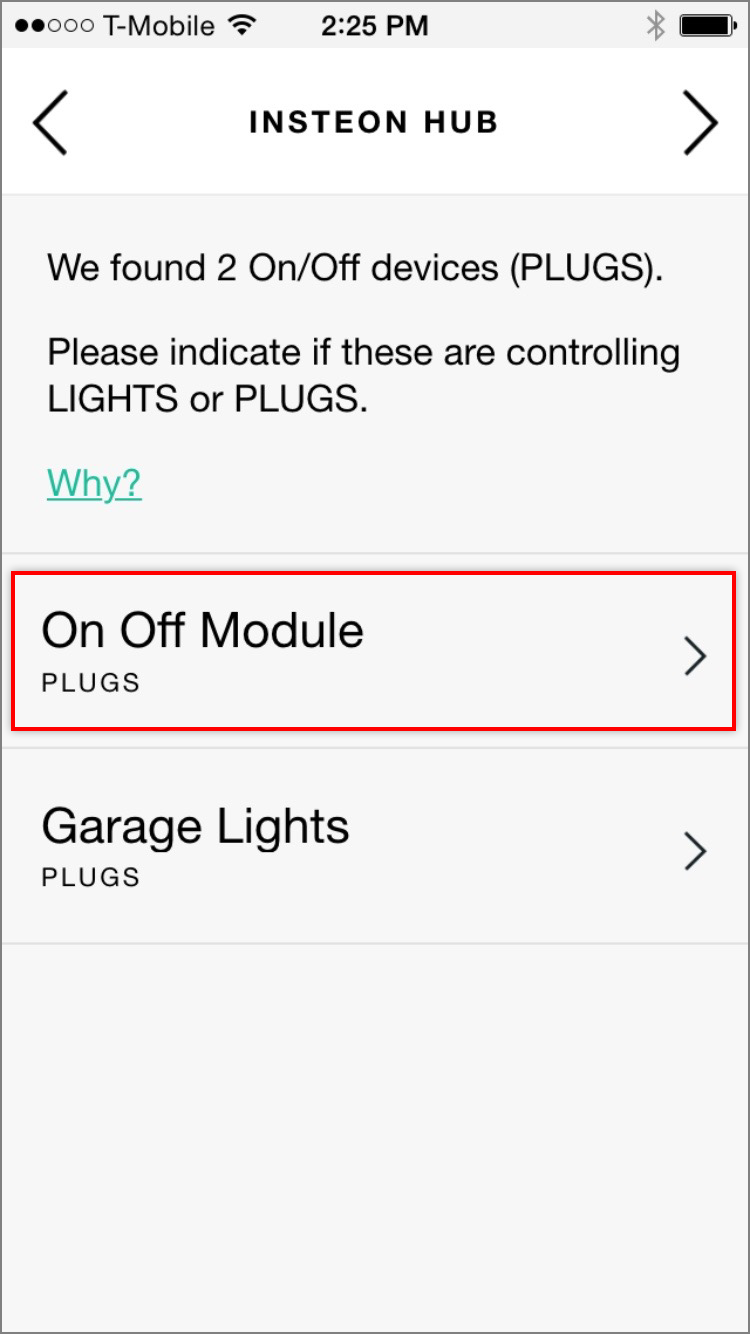With Insteon Hub (2245-222) and Harmony Ultimate Home, Harmony Home Control or Harmony Home Hub, you can integrate your Insteon-controlled lights and appliances with your home entertainment system.
Add Insteon Hub to the Harmony App
Step 1
Launch the Harmony app on your smartphone and navigate to Devices. Tap the Edit Devices button.
Step 2
Tap the + Device button.
Step 3
Tap Home Control
Step 4
Tap Insteon Hub
Step 5
To connect your Insteon Hub to your Harmony Hub, you will need to enter your Insteon account information. Tap Sign In.
Step 6
Enter your Insteon account user name and password.
Step 7
After a few moments, you will see a list of supported Insteon devices that can be used in Harmony activities.
Configuring On/Off Devices
If your home includes On/Off devices like On/Off Outlet or On/Off Module, Harmony requires that you categorize the controlled device as either a Light or a Plug.
Step 1
To specify the type of controlled device, tap the device name.
Step 2
Tap Lights or Plugs to change the Harmony's categorization for that device.