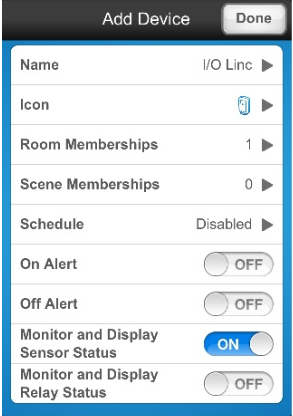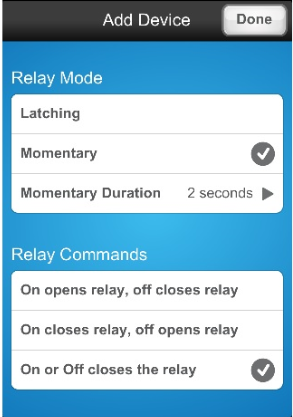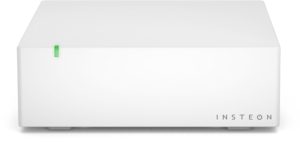If you are attempting to add an Insteon Hub and receive an error stating “Something Went Wrong” or “Something’s Wrong” it is most likely because the Hub already registered with an Insteon Account. This could happen for a couple of reasons:
Your Hub is not connected to your router with an Ethernet cable or not powered on.
You purchased the Hub from somewhere other than Smarthome.com or received it as a second-hand device from a friend or family member
You have previously configured the Hub with an Insteon account and don’t have a record of your login information
Note: before continuing with the steps below, if you purchased the Hub to replace one that is no longer working AND you have Insteon devices already set up in your home, you may be entitled to a free warranty replacement. Learn more.
Confirm Account Already Associated with Insteon Hub
Make sure the Hub is connected directly to your router with an Ethernet cable and also plugged into power.
Confirm that the LED indicator located in the front of the Hub is on
Open up a web browser on a device that is connected to your network and visit the following page: https://connect.insteon.com/getinfo.asp
You should see an image on the page that looks similar to this:
If the Insteon Hub that you are trying to configure already has an account on it, it will show up with the “Configured Connect Account” as TRUE. If there is no account on the Hub it will display as FALSE.
In order to clear the account from the Hub, please send an email to support@insteon.com and include the following information
Your name
Your phone number
A request to delete the account associated with the Hub
Attach a photo of the bottom label of your Hub so that the Insteon ID is clearly visible
After we receive the email a member of our support team will be in touch within two business days to assist. Thank you for your patience.