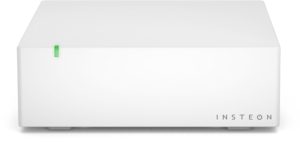Notice: If you are receiving the following HSC-1-0 error message when attempting to add the hub, cancel out of setup, force-close the app and restart. Then attempt to log back in and add hub again. We are working on a fix to resolve this issue. Thank you for your patience.
When initially setting up your Insteon Hub, you may encounter an alert informing you that the app was unable to establish a connection to the Insteon Hub. There are several reasons why this may occur.
Your home's internet connection is offline
Your home's internet router or modem is not functioning properly
Insteon Hub may have become unplugged from ethernet or power
Basic Troubleshooting
Ensure that your Insteon Hub is connected to a working power outlet and that the ethernet cable is firmly seated. It may be helpful to unplug and reinsert the ethernet cable. If your Hub shows a solid red status LED, your Hub is unable to connect to the internet.
Confirm that your internet router and cable or DSL modem are connected to power and turned on. Learn how to Identify your router and cable or DSL modem.
Check that your internet connection is working by attempting to browse to a website using another device or computer in your home.
With Insteon Hub (2012), ensure that your smartphone or tablet is connected to the same WiFi network as your Insteon Hub.
Try restarting your Insteon Hub by unplugging its power cord. Wait about 30 seconds and then reconnect your Hub to power.
Try restarting your router and cable or DSL modem.
If none of the above steps resolved your issue, follow the steps outlined in this article to perform a network reset.
Setting Up Insteon Hub (2012)
To setup and configure Insteon Hub (2012), connect your Insteon Hub to your router using the provided ethernet cable and power using the provided power cable.
You must be connected to the same WiFi network as your Insteon Hub.
If you have more than one WiFi router in your home, connect your Insteon Hub to the WiFi Router broadcasting the WiFi network that you regularly use.
If you are unsure which router broadcasts the WiFi network that you regularly use, try the following:
Unplug all of your routers from power
One at a time, connect a router to power and wait about 60 seconds
Check to see if your WiFi network is available from your device's settings
If nothing appears, unplug the just-connected router and try the next router
Download and install the Insteon app from your device's app store.
Create an account.
When asked to scan the label on the bottom of your Hub, tap Help.
Tap My Hub Doesn't Have a QR Code.
The Insteon App should find your Hub and complete setup.
After setup is complete, you may need to connect your Insteon Hub to a different router to configure port forwarding if you would like to control and monitor your home when you are away.
Setting Up Insteon Hub (2014)
To setup and configure Insteon Hub (2014), connect your Insteon Hub to your router using the provided ethernet cable and power using the provided power cable.
After about 30 seconds, you should hear a single beep and the status LED will glow solid green. If the status LED turns red, your Hub is not connected to the internet.
Download and install the Insteon app from your device's app store.
Create an account.
When asked to scan the label on the bottom of your Hub, align the QR Code displayed on screen with the QR Code printed on the bottom of the Hub. The Insteon app should find your Hub and complete setup.