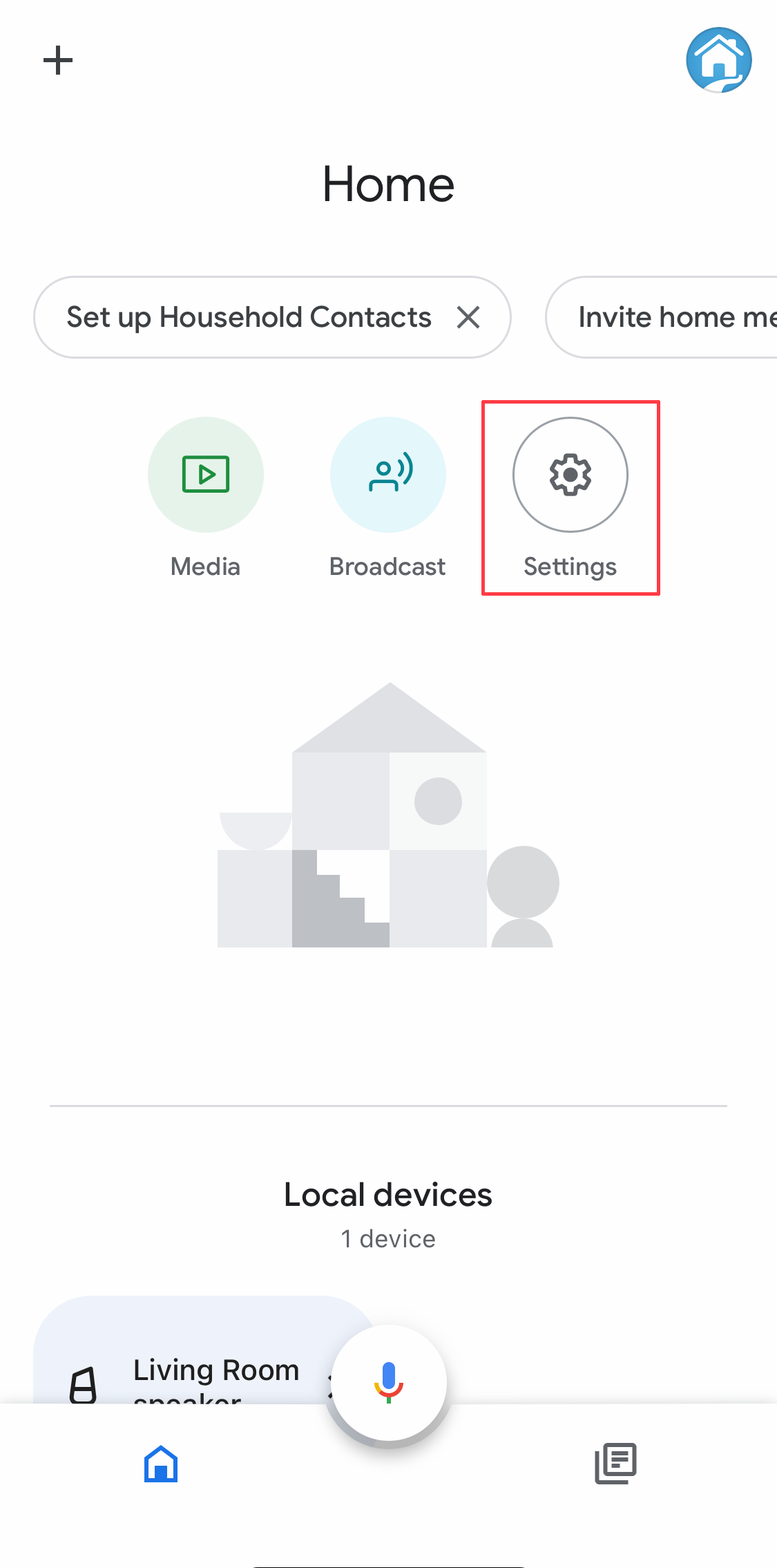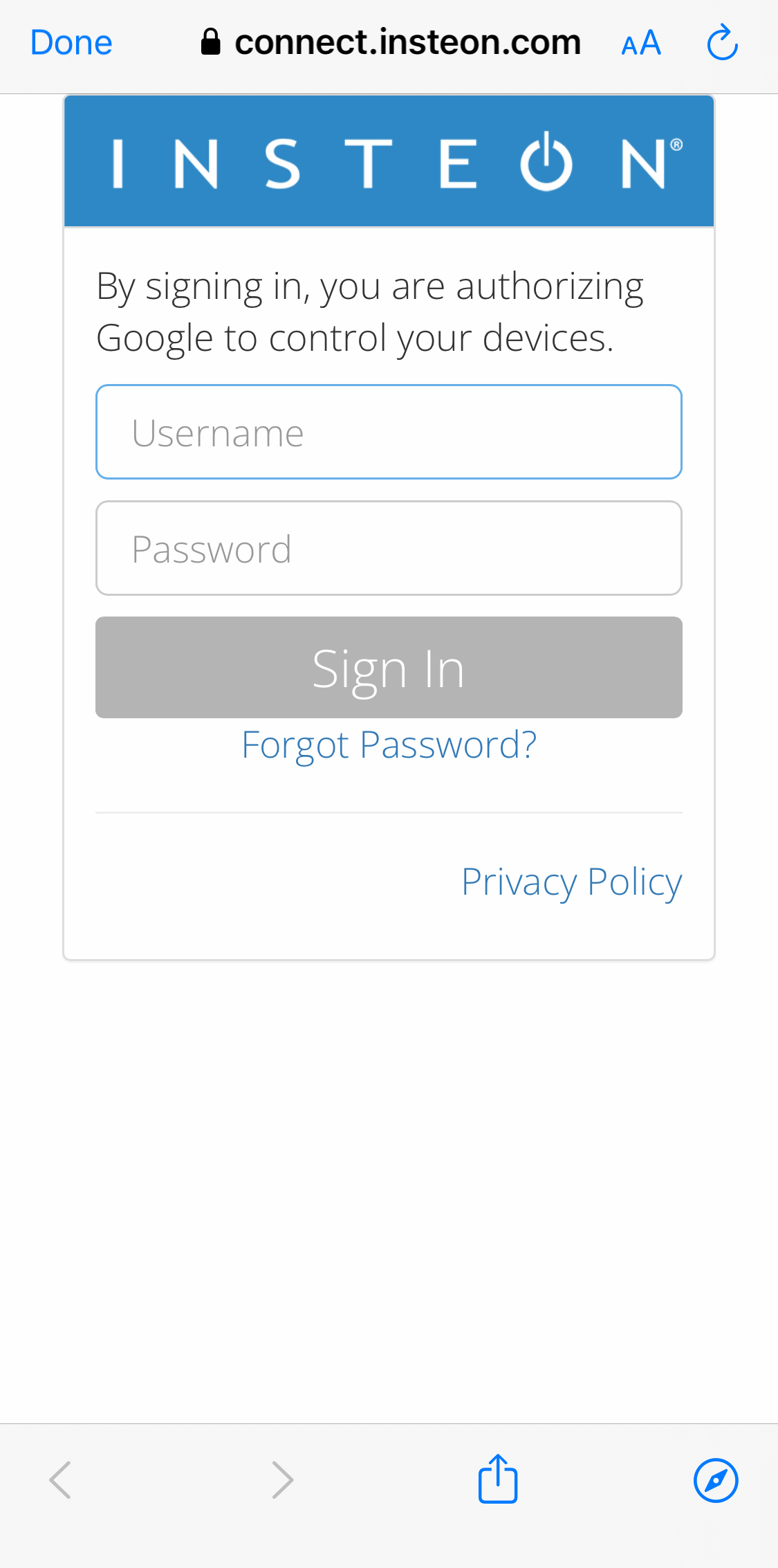With Insteon Hub (2245-222) and Google Home, you can control Insteon-connected lights and appliances with your voice. The following article covers pairing your Insteon Hub account with the Google Home app.
For Android users with a Home device go to the Google Home support page. If you do not have a Google Home device installed make sure the install the Google Assistant app so that you get access the Google Assistant Home Control settings.
Step 1
Launch the Google Home App and tap the Settings gear icon
Step 2
Scroll all the way to the bottom and tap “Works with Google”
Step 3
Search for Insteon and select Insteon from under the Add new section
Step 4
Enter your username (email) and password associated with your Insteon Hub account then tap “Sign In”
Step 5
Select the home for your Insteon devices and then tap Next
Step 6
You will see a list of your devices*. Google Home will ask that you place each of the devices into rooms one at a time. To bypass these steps, tap the X (upper right).
*Scenes created in the Insteon mobile apps do not get shown with your devices list. You can still use your voice to activate any scenes you’ve created but to control it from the app, you will need to set up a routine within the Google Home app.