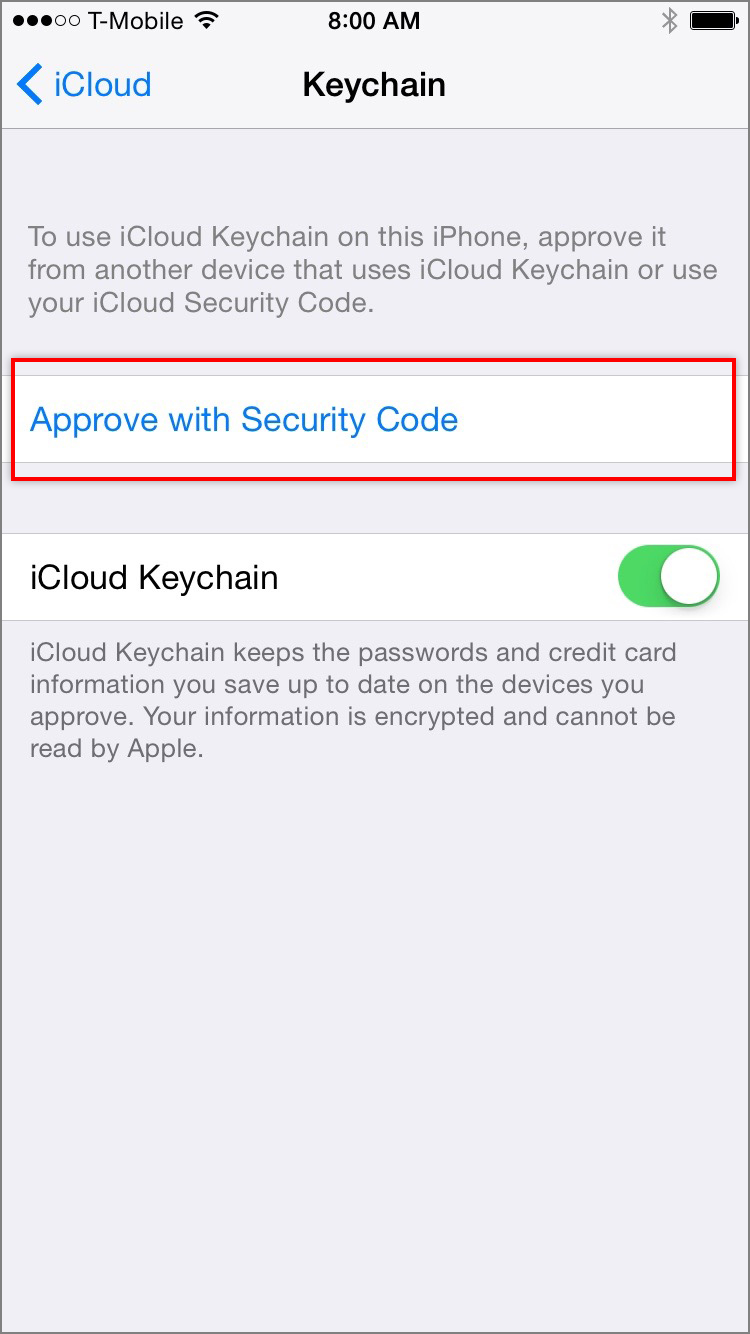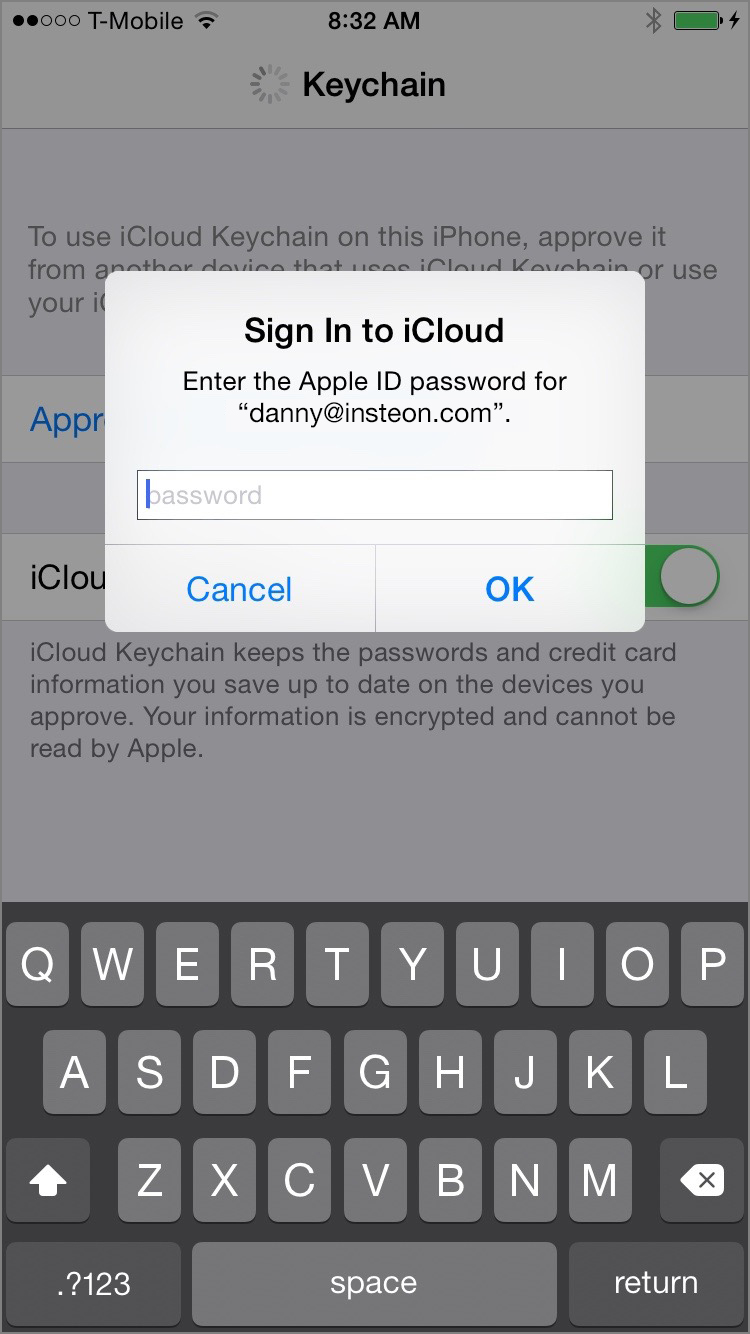To store your home's HomeKit configuration securely, Insteon+ requires a properly configured iCloud Keychain. If your device's iCloud Keychain is disabled or pending verification, Insteon+ will be unable to complete basic tasks like adding a device.
Step 1
On your iPhone, iPad or iPod touch, navigate to Settings
Step 2
Tap iCloud
Step 3
Scroll down to Keychain. The configuration status of your iCloud Keychain will be listed as either On, Off or Pending.
If iCloud Keychain is On, no further action is required. If your iCloud Keychain is Off or Pending, follow the steps below to complete activation.
Enable iCloud Keychain
Step 1
If your iCloud Keychain is Off, tap Keychain.
Step 2
Tap the switch to enable iCloud Keychain. After several moments, you will be prompted to either create a security code, approve with a security code or approve from another iPhone, iPad, iPod touch or Mac that is currently configured with iCloud Keychain.
If you have never enabled iCloud Keychain before, you can configure it for the first time by providing a 4-digit security code and a phone number.
Step 1
Create a 4-digit security code.
Step 2
Enter a valid phone number that can receive SMS messages. This number is used by Apple to send verification codes when you activate iCloud Keychain on additional devices.
If you have access to another Apple device, you should receive a notification requesting iCloud Keychain approval. Follow the on-screen steps on that device to complete iCloud Keychain approval.
Alternatively, you can use the security code that you selected when you first enabled iCloud Keychain to complete setup.
Step 1
Tap Approve with Security Code.
Step 2
When prompted, enter your Apple ID password.
Step 3
Enter the 4-digit iCloud Security Code that you created when you originally configured iCloud Keychain.
Step 4
Check your phone's messages for a 6-digit verification code and enter it when prompted.
Step 5
After several moments, iCloud Keychain should be enabled. Tap Back and confirm that iCloud Keychain is On.
Additional Troubleshooting
If you are unable to activate iCloud Keychain after following the steps in this article, consult Apple's resources for troubleshooting iCloud Keychain.