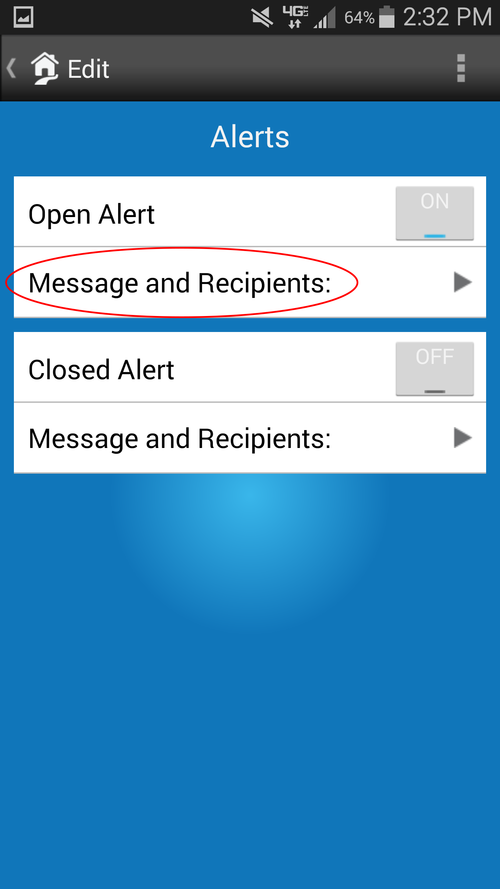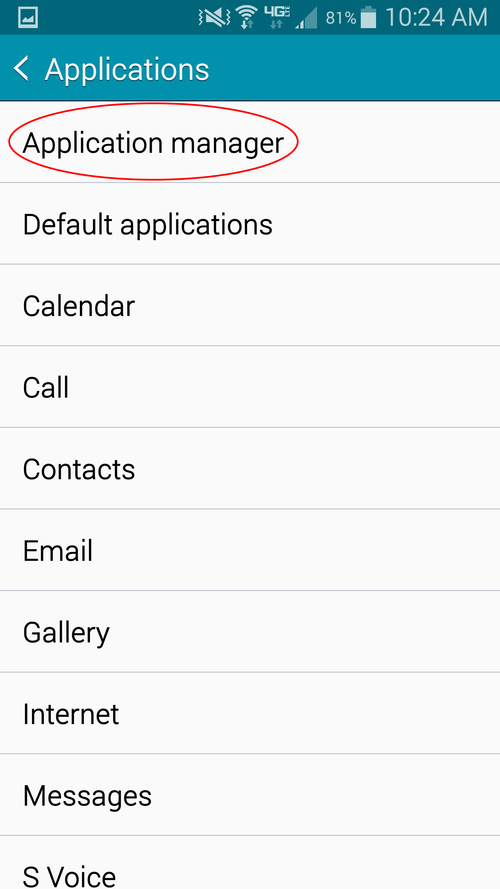Our SMS (Text Message) alert service is changing to push notifications.
For those that prefer SMS, you can continue to receive alerts via SMS by using a mobile phone number email address. Follow the link below to learn more.
What is a push notification?
Push notification alerts are similar to a text alerts but instead of being tied to a phone number, they are connected to your Insteon account and app. Types of notifications include:
Sounds/Vibrate: An audible alert plays
Alerts/Banners: An alert or banner appears on the screen
Where do I get the Insteon App with push notifications?
The latest versions of our iOS (v1.9.29) and Android (v1.7.5) apps have push notifications available. Instructions on how to enable push notifications for Insteon devices can be found below. This service will be coming to soon to our Windows apps.
Requirements for Receiving Push Notifications
The Insteon for Hub app must be installed on the mobile device
On the log-in screen "Remember me" must be enabled, allowing the app to stay logged in
For iOS only, the app must either be in the background or the screen off in order to receive an alert.
Enabling Push Notifications on iOS
When launching the app with the latest update, you will be asked to allow Insteon to send you push notifications, tap "OK"
Choose the sensor (or device) and swipe left to access the Drawer
Tap Edit
Tap Alerts
Make sure that the alert is enabled and then tap Message & Recipients
Tap Push Notification to enable push notifications then tap done.
Before testing, ensure that the app is in the background on your mobile device (push notifications will not display if the app is in the foreground).
Troubleshooting Push Notifications on iOS
If you are not receiving push notifications after following the above steps, try the following troubleshooting steps.
Navigate to settings on your iPhone, iPad or iPod touch (not settings from within the Insteon app) and tap Notifications
Tap on Insteon
Flip the switch to enable notifications
Ensure that the Insteon app is running in the background or your mobile devices screen is off
Enabling Push Notifications on Android
Tap a device
Tap settings followed by Edit This
Tap Alerts
Make sure the alert is turned on and then tap Message and Recipients
Tap Push Notification to enable push notifications then tap the save icon.
Troubleshooting Push Notifications on Android
If you are not receiving push notifications after following the above steps, try the following troubleshooting steps.
Navigate to settings on your Android device (not settings from within the Insteon app) and tap Applications
Tap Application Manager
Tap Insteon
Tap the checkbox for Show Notifications