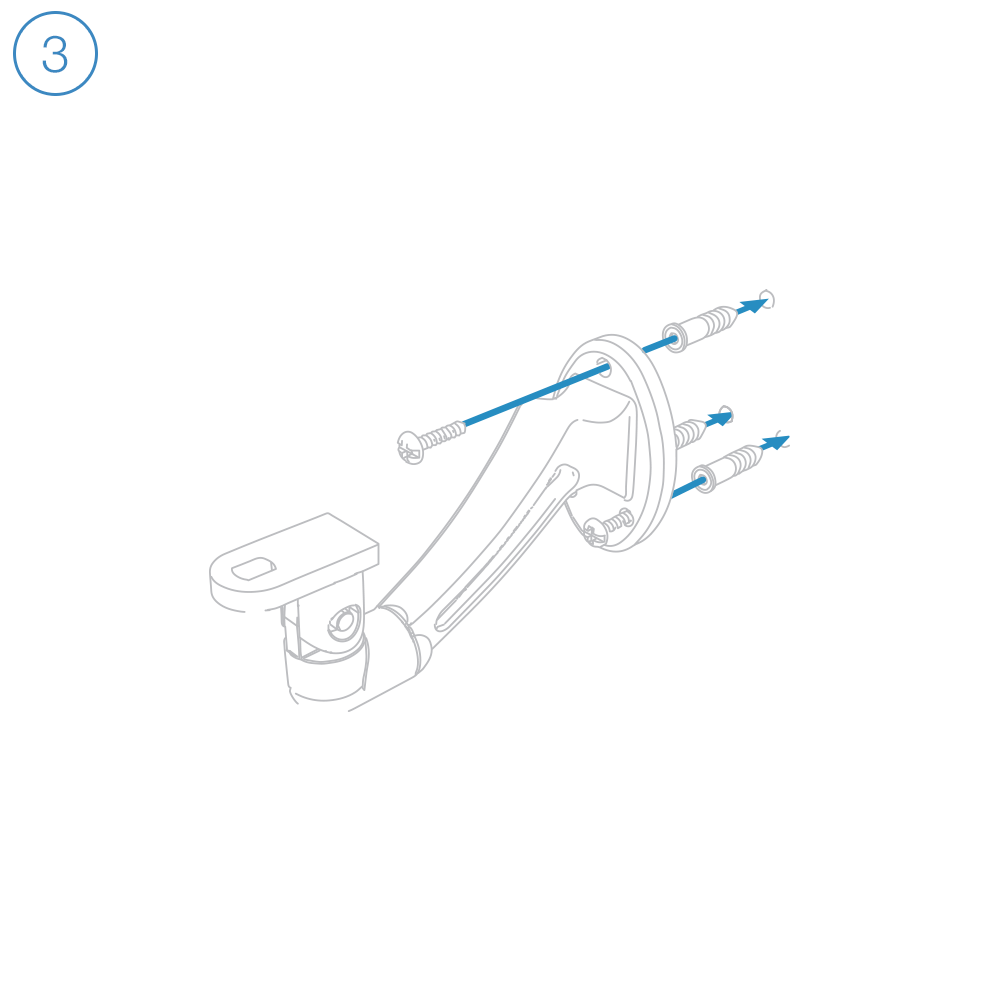Follow the steps in this article to configure your Insteon Wi-Fi Camera for remote access. If the steps in this article do not match your specific router, consult your router's documentation.
Step 1
On your computer, open a browser and enter your router's IP address in the address bar. This address may be called Router IP Address or Default Gateway IP Address. If you do not know this information, follow the steps in this article to identify your router's IP address.
Step 2
You may see a log-in screen. Enter your router's user name and password. If you have never changed the password, try using the following:
User name: "root"
Password: Blank
Click OK to log in.
Step 3
Click the Add button located on the right side of the page.
Step 4
In the page that appears, enter the following information. The Local IP Address is the IP address of your Insteon Wi-Fi Camera.
TCP: 25106 (This should match the port given to your camera during camera setup)
UDP: 25106 (This should match the port given to your camera during setup)
LAN IP Address: Enter your Camera's IP Address
When ready, press Apply at the bottom of the page to save your changes.
Step 4
Test your connection by turning off Wi-Fi on your smartphone or tablet and attempt to control your WI-Fi Camera. If you can control your camera when on a cellular connection, then everything has been successfully configured.